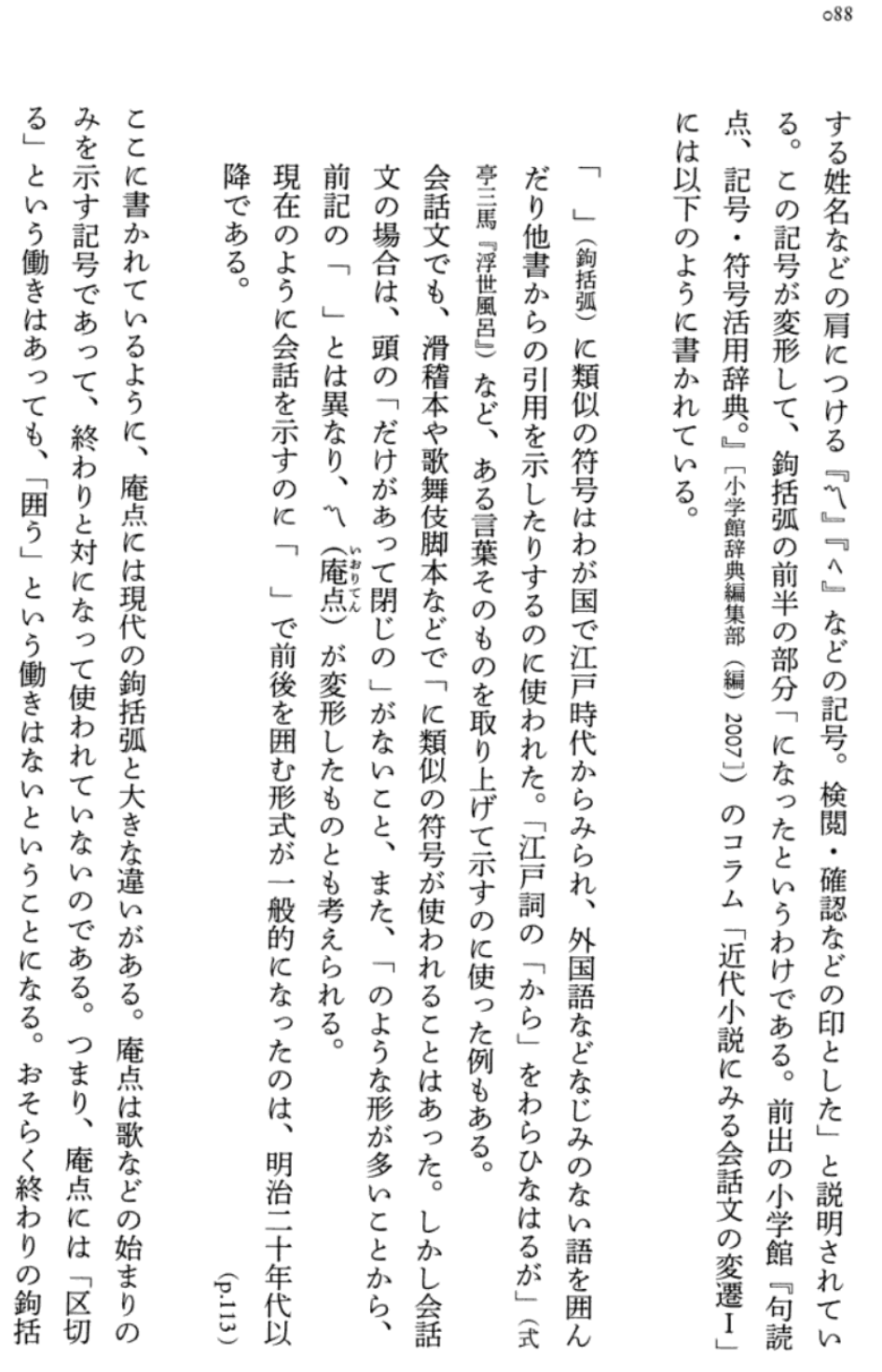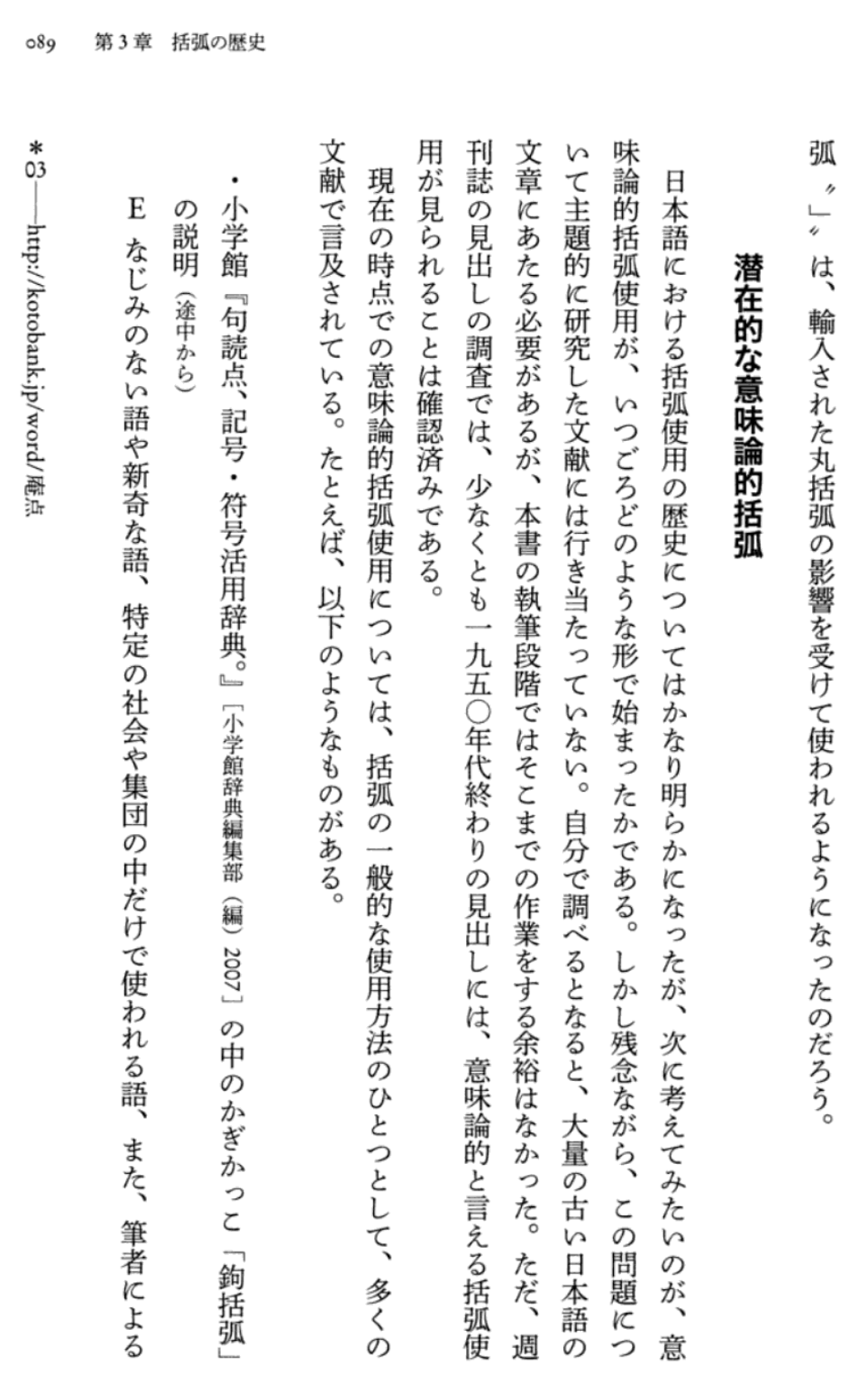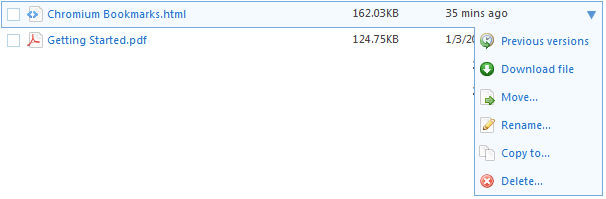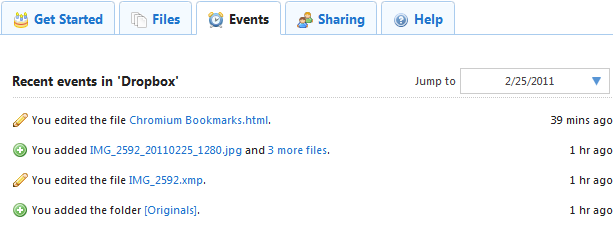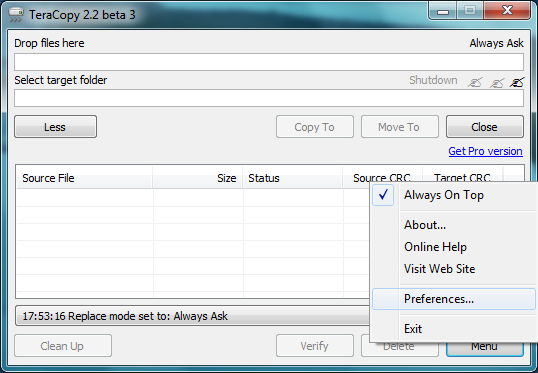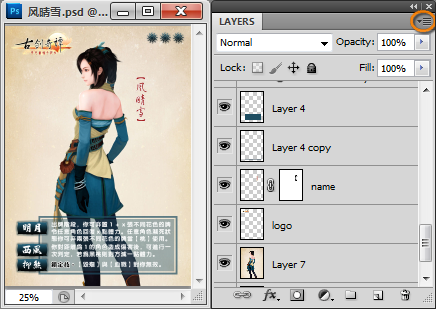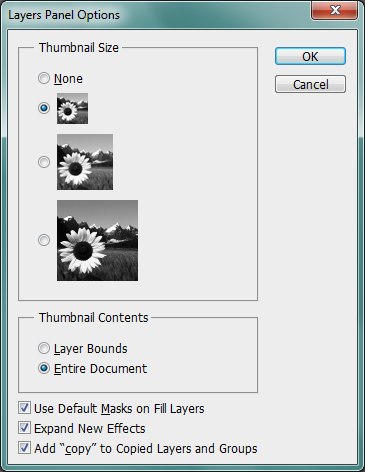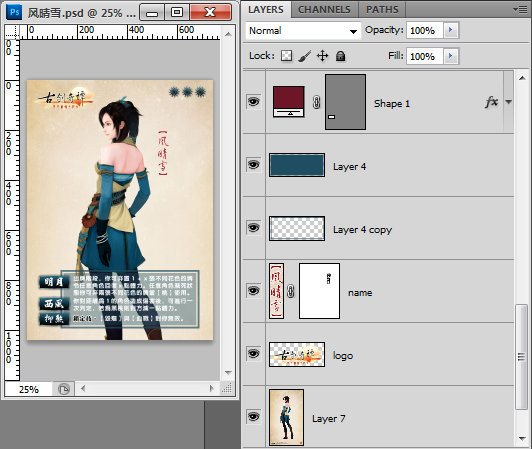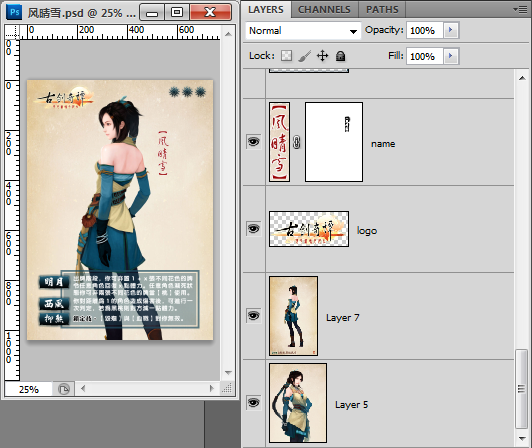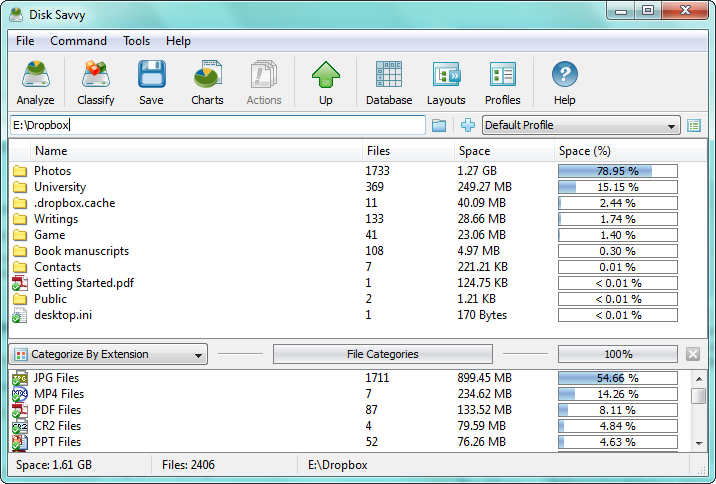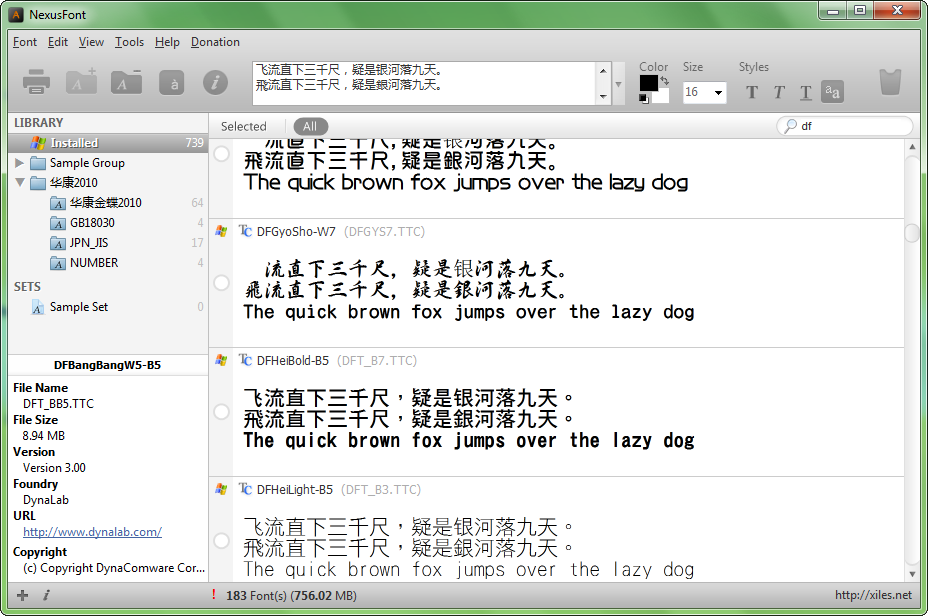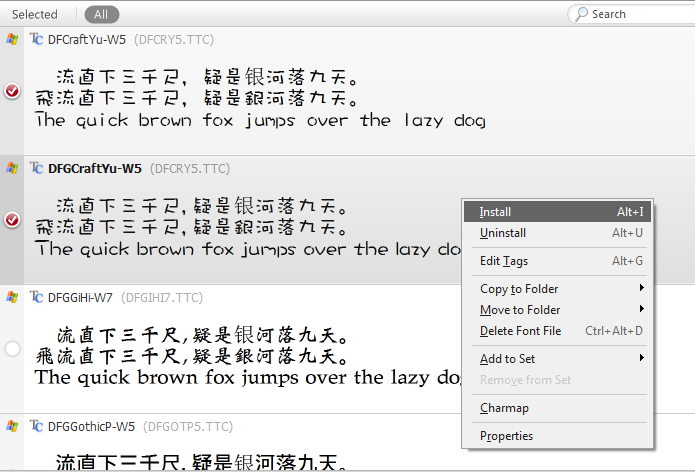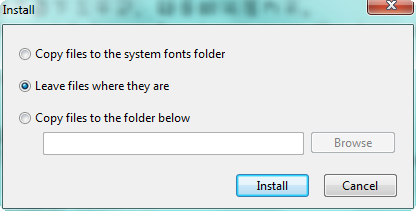牛顿「发现」还是「发明」了万有引力定律?
下文原为 唐逍 在知乎问题 牛顿「发现」还是「发明」了万有引力定律? 下的答案:
http://www.zhihu.com/question/19966696/answer/13520024
–
这次要写加长版答案了。
这个问题我蛮多年前就想过。我觉得说牛顿「发现」了「定律」是不合适的,这涉及到我们对科学理论、定律的看法。
什么叫「发现」?
我认为比较标准的用法有这些:我发现了一个很好玩的地方;发现新大陆;我发现他们两个人好像有过节……总结来说,我认为「发现」这个词有两个很关键的意思,第一是「某个东西、某个事件本来就在那里、本来就存在」,第二个是「被我知道了」。那个很好玩的地方、新大陆都是本来就在那儿的,只不过有一天被我知道了;那两个人有过节是原本就有的,跟我知不知道并没有关系。
再回头来看牛顿定律(无论是三大运动定律还是万有引力定律)。当我们说牛顿发现了这些定律的时候意味着什么?意味着这些定律原本就存在着。我想很多学生都有这样的印象,这些定律原本就存在,是所谓的「客观自然规律」,只不过被牛顿发现了。
但真的是这样吗?什么是「定律」?就拿万有引力定律来说,是 (1) 那个含有物理量的数学公式,还是 (2) 这个表述「两个质点之间的引力与质点质量成正比,与距离的平方成反比」,还是 (3) 泛泛地说物体和物体之间都是相互吸引这个现象?
如果说定律就是数学公式。那这个数学公式难道是「本来就在那儿的」?如果这样想的话,大概就要说世界的运动规律是上帝用数学设计的了。这的确是一种哲学上的观点,但是这能得到证明吗?拿大陆教科书上的哲学来说,当然不承认神,那就只有说物质的运动规律从根本上说就是某种数学关系,但这只能是一种「独断」,没有确证。
再说第二种,其实跟前一点是一样的,只不过在这里我们可以更清楚地问「质点」是什么?质点是一个数理上的设定,只存在于我们的头脑中,只存在于我们计算的时候,还是说质点是本来就在那儿的东西?同样的问题可以问质量和距离,只不过质点更明显一些。它们都只是一些设定和观测量,不应赋予更多的实在。
第三种,如果你说牛顿发现的是万物相互吸引这个现象,发现某个现象(相当于第一次观察到某个现象)我觉得倒是没有什么问题,但这是牛顿发现的吗?扔个东西会掉到地上这个现象需要牛顿去发现吗?牛顿发现的到底是什么?显然不是这个泛泛而谈的万物吸引的现象。并且前人已经对这些现象做出过解释:亚里士多德的物理学也解释了为什么很多东西会往地上掉,而火苗和空气会趋向天空,还解释了月亮为什么不掉下来,天体是怎么运行的这些现象。比如说亚里士多德的四元素说,认为火与气的「天然趋向」是向上的,水与土的「天然趋向」是向下的,这显然就是在解释这些现象。而牛顿力学要解释的也包括了这些内容(我们观察到的自然现象),你不能说这些现象是牛顿发现的。
至此,我想我已经说明了说「发现定律」是不合适的,因为无论你把定律理解成数学形式还是某个关于物理量关系的叙述,它都不是单纯地发现,也不是本来就在那儿的东西,而是人们创造出来的、设定出来的。至于说「发现了(观测到了)某某现象」则并不是牛顿的功劳,这些现象是大家本来都知道的。
那么牛顿到底干了什么?「发明」了定律?这就要再来看什么叫「发明」?
发明电灯泡叫发明,发明了某种技术叫发明,这两个应该没有争议。也就是说发明的对象是「从前没有的」某个东西或者某种技术、方法。还有一点很关键,这是一个语感的问题,就是说到「发明」的时候我们似乎一般是说「技术」而不是「理论」。这是我认为说「发明定律」不合适的地方,因为似乎我们并不会说发明了某个理论。
但是说发明定律、发明理论表达了一个正确的意思:这个定律、这个理论从前并不存在,它是个人造的新东西。你可以说提出一个定律、提出一个科学理论和发明电灯泡不一样,因为这个定律和理论必须符合我们的观察,还能够做很好的预测。但是发明电灯泡其实也不是凭空想象就能弄出来的,事实上还是符合了、利用了那些自然原有的机制才弄出来的,而并不因为它符合了、利用了自然原有的机制我们就不说这是个「发明」了。(并且,我们从来不说作家「发明」了一个故事,也不说我在梦里「发明」了某个虚构的事物。似乎只有与现实相联系的东西我们才会认为是「发明」。)
这之中的微妙差异可能还可以细究,但总结说来我只是认为从语感上说「发明定律」很奇怪,要真去深究做出一个科学理论和做出一个电灯泡有什么根本区别我觉得至少不像人们之前想的那么简单。
最后我想说的就是对科学理论、对物理定律的理解,这是这个问题的关键。否则就像这里有的回答者说的那样,纠结发明还是发现没有意义。
我认为我们的基础教育给学生们的印象就是:自然规律是本来就在那儿的东西,科学家会一步一步发现它们。
我觉得这是个很糟糕的想法,并且似乎造成了不是我们主动去探索自然,主动去做科学研究,而是被动地接受和学习前人、科学家已经「发现」的所谓「科学真理」。说这些科学理论、定律是被「发现」的最大的坏处就是认为他们就是所谓的「客观事实」「客观规律」也即是将它们直接视为「真理本身」。这就僵化了人们的头脑,我们就只会背公式、背真理而不会想到自己去创造新的东西,打开新的思路。
对科学理论和物理定律的理解必须是开放的,只有在这种开放的理解下才不会扼杀创造力和独立思考。所有的科学理论都是我们头脑中的模型、手头的工具,它们存在的意义在于可以解释我们观察到的各种现象,还可以用来预测怎样的条件下会发生怎样的现象,也就是预测未来会观察到什么。但我们并没有理由说理论本身、公式本身就是宇宙的终极真理、终极奥秘,我们现在接受的理论只是至此我们认为比较好用的模型。如果有另一个模型也可以解释我们观察到的现象,也能预测同样多的东西,那么这两个没有好坏之别的模型就是没有对错之分的,至少现阶段没有。牛顿的物理体系取代了亚里士多德的物理学倒不是因为亚里士多德的构造是错的,而是因为牛顿的构造更简单,并且能够更精确、更定量地解释各种现象,预测未来的事件。
说到这些又是很复杂的问题了,就不细写了。暂时写到这里吧。
写得比较快,可能细节上有些错误。